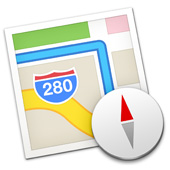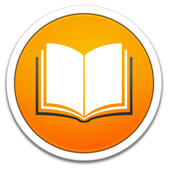I’m looking forward to all of Mavericks’ features, so let’s co-title it. Mavericks – The top new features of the next Mac OS X.
This year at WWDC, Apple unveiled a lot of things they’re bringing out for the rest of the year. Honestly, I’m the most thrilled about the next version of OS X. Sure iOS had a major overhaul, but I won’t be thinking about it until and unless I own an iOS device.
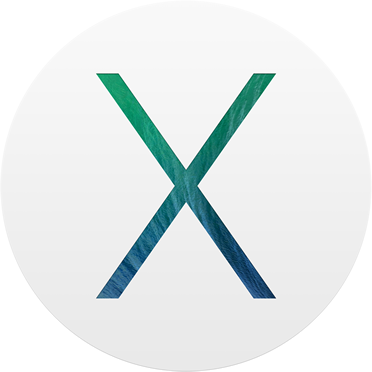
Being a crazed geek, I’ve used my sources – my brother Darryl – to obtain a copy of the developer preview of Mac OS X Mavericks. Again, just like Blue, we’re not authorised to try it out – I’m assuming. Still, we think it is our duty to let you know more of it so you can get to optimum usage on the very first day of its arrival this fall.
We’ll not be doing it feature-wise but chronologically. There are a lot of improvements that have not made it to the keynote simply because of time constraints. We’re, luckily, not subject to any of it. So, let’s get on with it…
First of all, let’s start with what we already know about Mavericks.
The name – Mavericks?
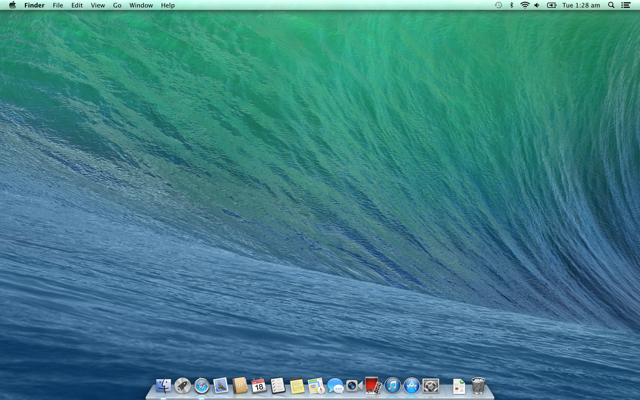
Yes, Mavericks is not a cat name and neither is it any other animal species. Seriously, we could come up with quite a few number of cat names ourselves. We suspect they must’ve decided not to go any further with the cat nomenclature as Mountain Lion is as awesome as a cat could get.
Safari
Safari is now capable of doing a lot more than just browsing. Sure, you’ll be using it for just that, but under the hood Safari will do a lot more than what an average user is capable of appreciating.
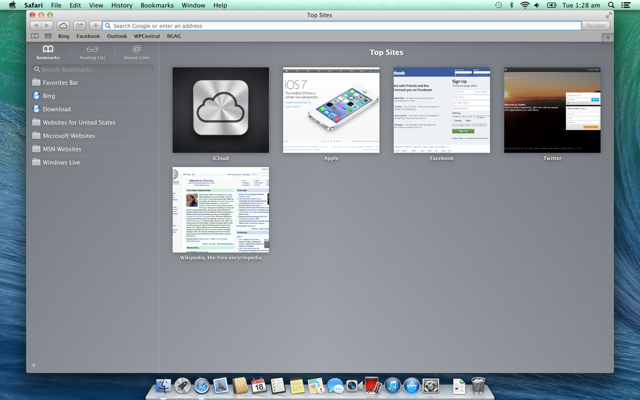
Improvements
As seen above the Top Sites has a sidebar by default. It can be removed, although why would you? It can be summoned next to any browser tab as and when required. It contains your reading list, which will now allow continuous scrolling – scroll through your reading list without having to click the next one. Also included is shared links which brings together links from Twitter and LinkedIn feeds of those you follow.
But I’m sure you’re familiar with all of that already. Now, you’ll find out why you’re actually here.
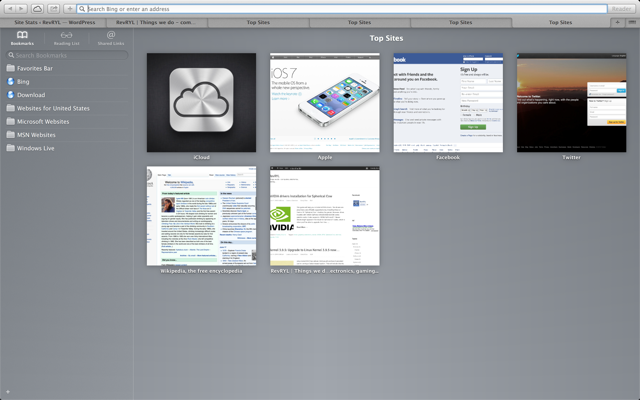
We came upon this new enhancement by accident – a pleasant one nonetheless. It was a long overdue feature that Internet Explorer and Chrome have already implemented. We don’t know what it’s called so we’ll use the term constant tab widths.
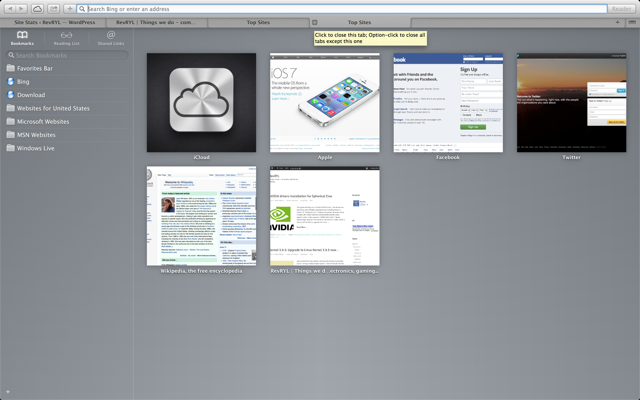
Closing a tab will let the tab widths remain constant for as long as the mouse points the tab area.
Safari has slightly changed it’s right click activated menu strip to now display “Open in a new tab” as your first option. Again, we stumbled across it accidentally.
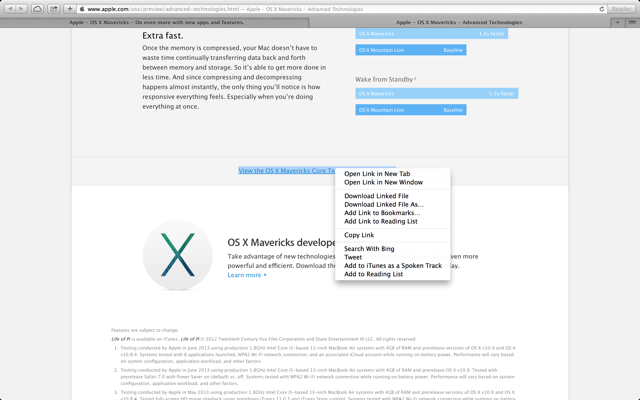
After looking over these awesome new changes and features, we decided to try out Safari’s new power saver technology ourselves. We couldn’t find a better site to test the browser than famo.us – the site they used to demo the feature on the keynote.
Safari Power Saver
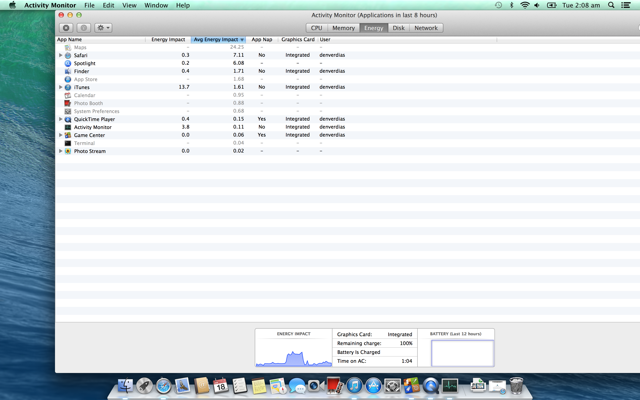
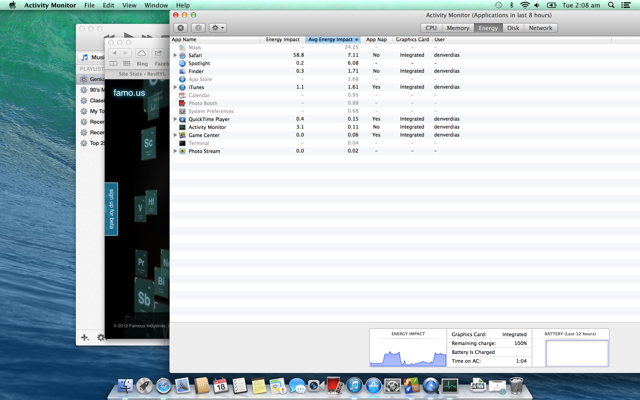
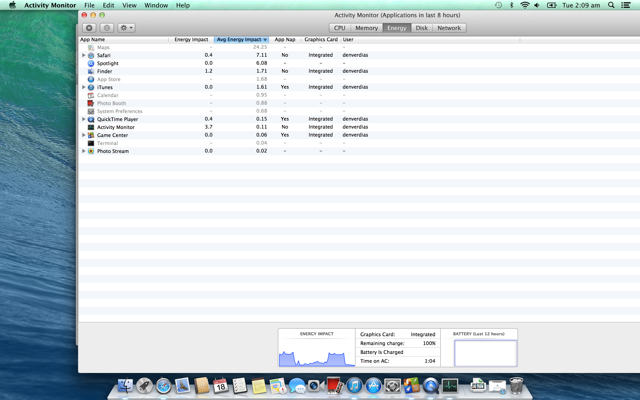
iCloud Keychain
iCloud keychain is a new feature – we’re not quite clear if it’s a Safari feature or a Mavericks feature. It works by migrating all of your passwords across all of your personal Macs and iOS devices.
All you’ve got to do is log in one time and that’s it. You’ll be able to access web-pages on all your devices logged in. The setup of iCloud keychain triggers when you log in to a site for the first time. It asks you to set up a PIN so that iCloud keychain is enabled only on the devices you want. This essentially means you can disable the feature on devices you don’t trust would be compromised by its other users.
In addition Safari also now has the ability to suggest you a password – a massively secure one – for new sites you might sign up for. These passwords are migrated via iCloud keychain and even if you disable it continue to work fine on your personal Mac without the user having to remember the password. Since Chrome already makes use of the Keychain feature of Macs, it is possible that Chrome too might be able to work with iCloud keychain, less the password suggestion feature.
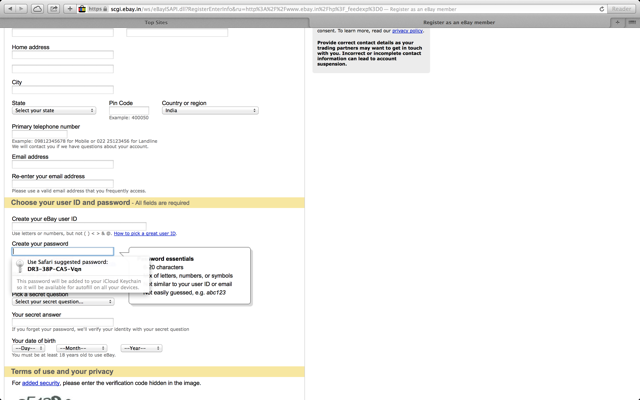
And I went ahead and created my eBay account. You have the password. Find the username and hack it!!!
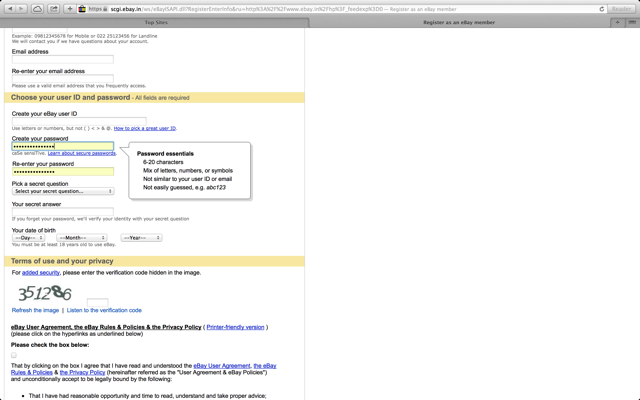
That’s enough Safari for now. Let’s get on to the next best feature, I personally would use the most.
Maps
Ever since the staring at 3 year old top view pictures of your house got into fashion, Google Earth has had an almost monopoly in that industry. Sure there was Microsoft’s World Wide Telescope too but why would someone use a software to check out planets apart from earth. I mean, satellite image of your apartment – that’s gold!
Using Google Earth on Macs is a quite a chore. The gestures don’t add up and sometimes it is just plain weird. Apple Maps comes to the rescue.
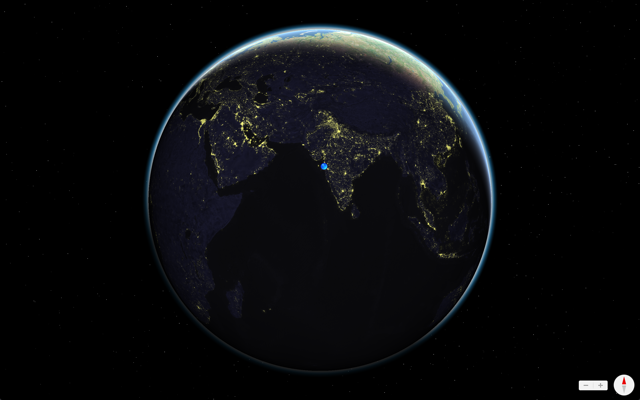
The Satellite view is quite awesome with it’s ability to map terrains quite nicely. If you have a slow connection to the internet, you might be able to see the grid full of squares although many of them skewed corresponding to highs and lows.
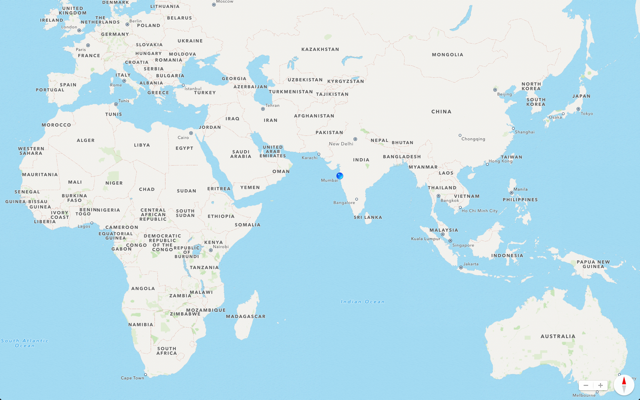
The Standard map is flat and does not have any terrain mapping. It is more of a logical map and more political than the Satellite view. The standard map allows infinite sideway panning.
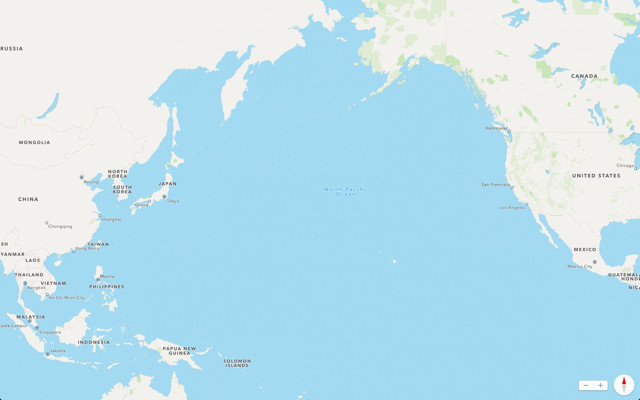
And the following is the city of Bombay – the place where I come from – in three different views.
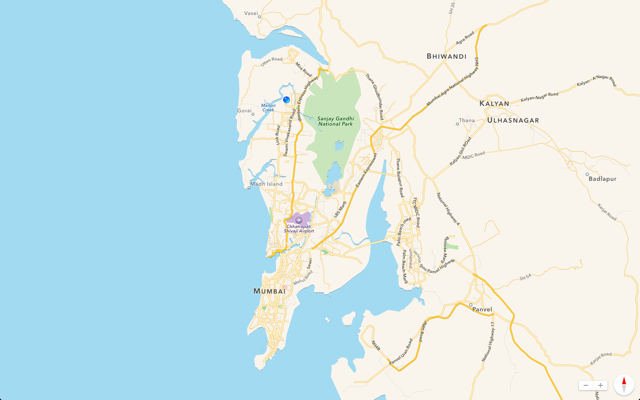
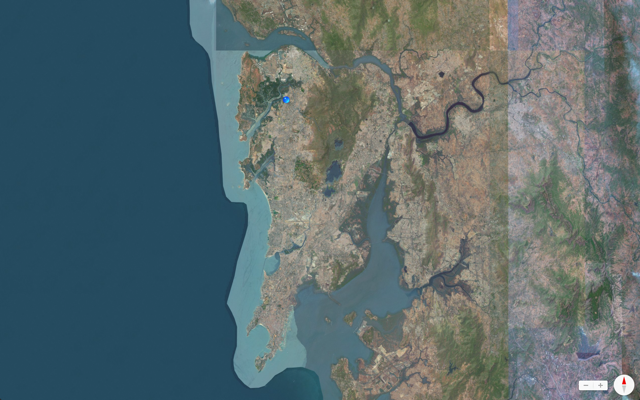
There is a hybrid view too but I would not want to spoil it.
Now this is just an FYI image. It is just to demonstrate partial rotation of maps. Oh! Did I mention the incredible multitouch gestures?
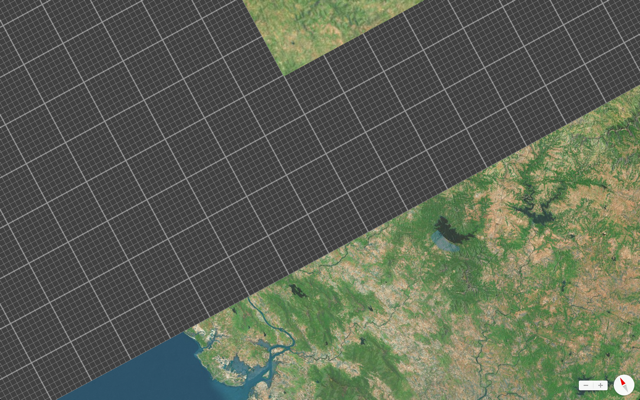
Of course, that’s not all. Give it some thought. Why would you use Maps on a notebook? Well, it is intended to be used to plan your outings on a large screen. You’ll still be navigating using your iOS device using “Send to iOS”
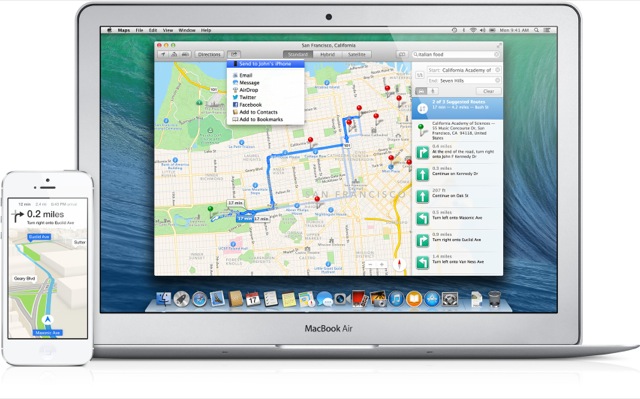
Until India becomes noteworthy enough to have the people at Apple create a flyover map for its major cities, you could count on me to use Maps to flyover New York – the city of the mother.
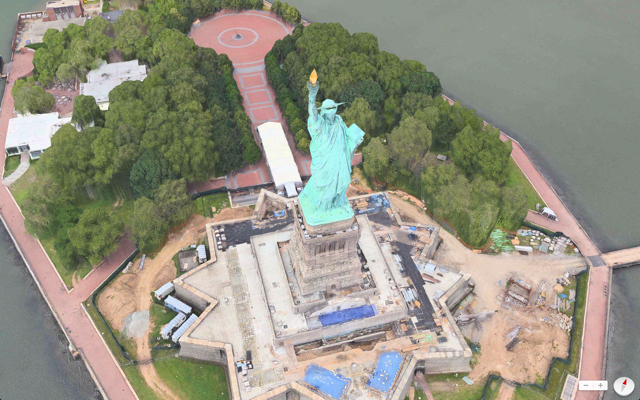
iBooks
iBooks is finally coming to Mac. No longer will you need to use the Kindle app – I mean seriously, would it hurt them to optimise it for Retina displays?
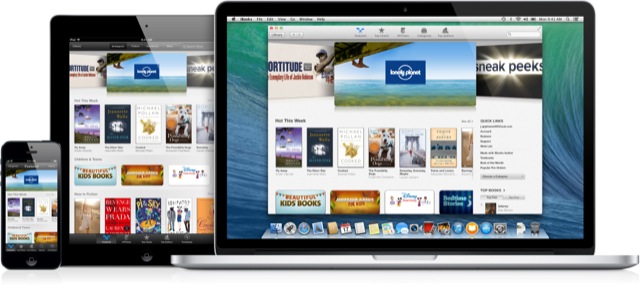
This is especially good for content creators and Apple’s student user-base.
All of the users books will be sync’d between iOS devices and Mac. It will let people start where they left off, the last time they read their book. Notes and Highlights are a welcome feature. In addition, iBooks can also compile all of the notes and highlights to make flash-cards. Unlike iBooks for iOS devices, multiple books can be open at a time.
We suspect this feature won’t be a part of the OS but a downloadable add on exclusive to Mavericks.
Calendar

Calendar for Mavericks has changed from its skeuomorphic looks on Mountain Lion to a more cleaner look. We suspect it’s a side-effect of the skeuomorphic purging on iOS. We’re not really digital calendar users and it didn’t seem more than an appearance revamp to us.
All we were able to do was this…
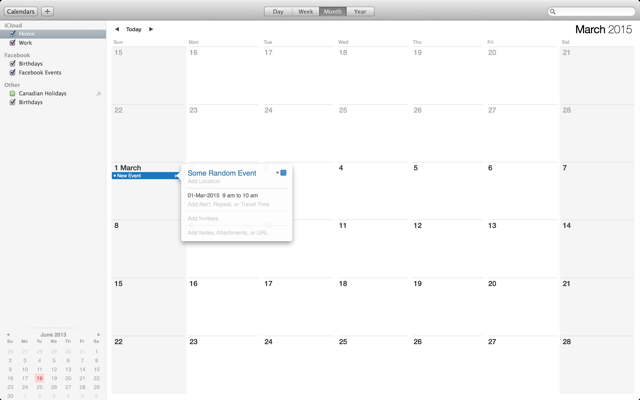
You can actually do a lot more than this.
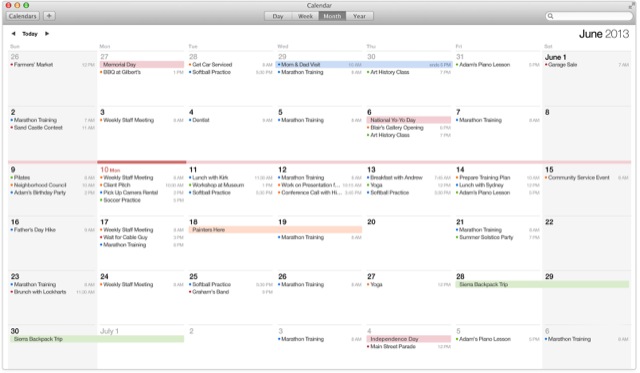
Notifications
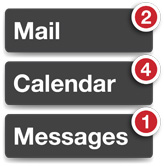
Notification Center has been awesome on Mountain Lion. Now in Mavericks, it gets even better, with the ability to have interactive notifications.
Interactive Notifications works similar to dialogs except their non-intrusive. They appear like notifications on one end of your screen. You could reply to an iMessage notification right at the notification. Simple queries could be answered at the notification.
In addition, there is Website Notification, where websites connected on your Keychain will automatically be able to send you updates via notifications – like eBay or Amazon shopping cart notifications.
Now notifications will also appear at the Mavericks’ lock-screen, which means one need not log-in to be able to see his notifications.
Finder
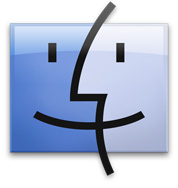
Finder has been something stagnant for quite a while now. That changes with Mavericks. Finder now includes a few new features that make it a better file explorer than before.
Tabs
Finder allows grouping all of one’s finder windows into one and separates them using tabs just like Safari. Within tabs, individual folder settings continue to remain the same as before. Transferring data between tabs is very easy, and quite similar to transferring between finder windows. In addition, since merged finder windows will appear as one the app can now be taken fullscreen.
Tags

In Mavericks, Finder now allows attaching tags to individual files which could be a factor used to distinguish between files. Tags can be attached when first saving a file. Following that, dropping files into a finder tag automatically attaches the tag. A file can have multiple tags. In addition, tags become a great way to perform a combination search for files in the finder.
Advanced Technologies

Mavericks will be the best of the Macintosh operating system releases not for the new things it does but for how it does improves the older things.
App Nap
Like Safari’s power saver we discussed earlier, the entire OS X Mavericks makes an effort to reduce energy usage in apps that are not directly visible. All processes that need to run in the background still run perfectly, but when it comes to visual processing the OS reduces the app’s resource usage if it is completely covered by some other app. The app immediately runs at full efficiency once it is brought to front. Apps however are not as easy to manage as web-site elements. While Safari’s usage drops considerably, App Nap brings down an app’s resource usage by up to 23%.
We’ve verified this by repeated hide and seek attempts on Quicktime videos and iTunes’ visualizer. We did see a drop in usage but it is not quite that easily visible in the Activity Monitor.
Compressed Memory
This is a feature we do not quite understand but according to Apple allows rapid allocation of memory bits while launching an app when the memory is approaching full load. It does this by performing a rapid compress on the inactive parts of the memory and provides the newly created space to house the launched app.
Timer Coalescing
A CPU never works continuously. It performs tasks in huge energy spikes that results in relatively large energy consumption. Timer coalescing works by combining a few activities together and firing them in groups during less frequent energy spikes to save the energy loss from continuous switching. It is hard to put it in words but trust me. Power Electronics was quite a dead end in the past few years, and Timer Coalescing is a much needed feature.
Multiple Displays
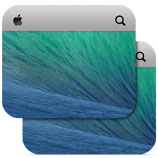
Even though Apple won’t themselves say it, here is the truth about multiple displays. It’s essentially a way for you to have a second computer by just attaching a display. Workspaces and fullscreen apps can be switched on a display without messing with content on the other. Basically, they’re independent of each other quite like two distinct computers would be to one another. Moving apps between displays is easy and Mission Control is the only thing that triggers on both displays simultaneously.
We have actually tried multiple displays but we believe the resulting screenshots are just too wide to put up here. If you wish to know how it feels all you have to do is combine any two shots we’ve put above.
Final Comments
Personally, I think I’ll have a great time with Mavericks. I can’t wait for it to finally arrive this fall. As for pricing, nothing has been announced yet but we hope it is not more than it was last time – $20.
Do let us know what you think about it. We could elaborate on certain features if requested or help you understand more about it as we learn more about it ourselves. Let is know how you want this to go for us…