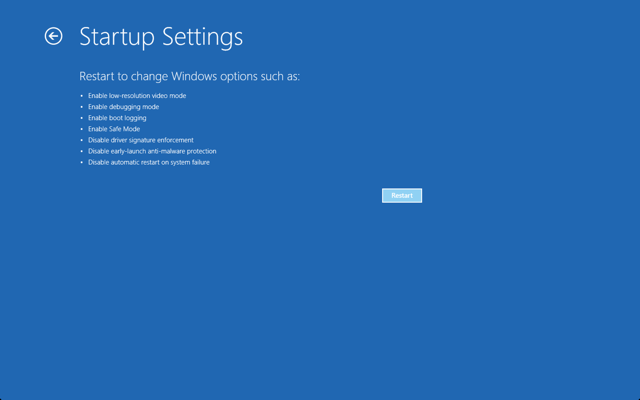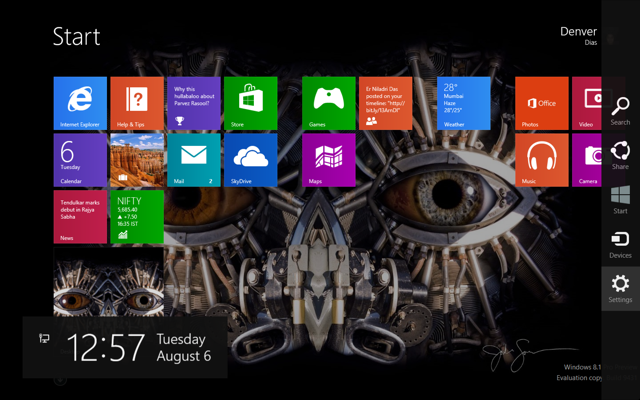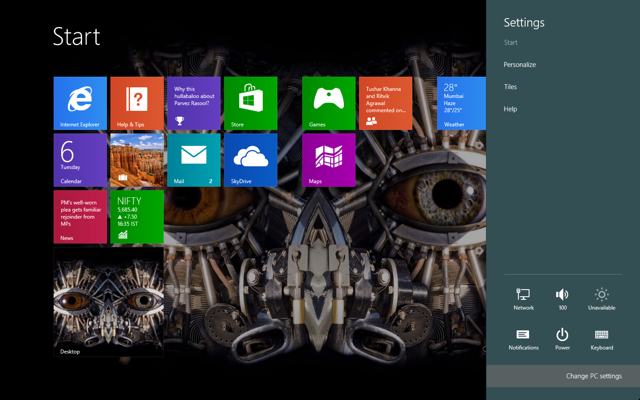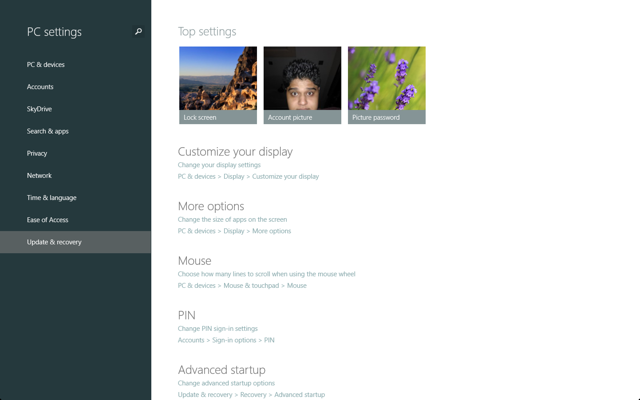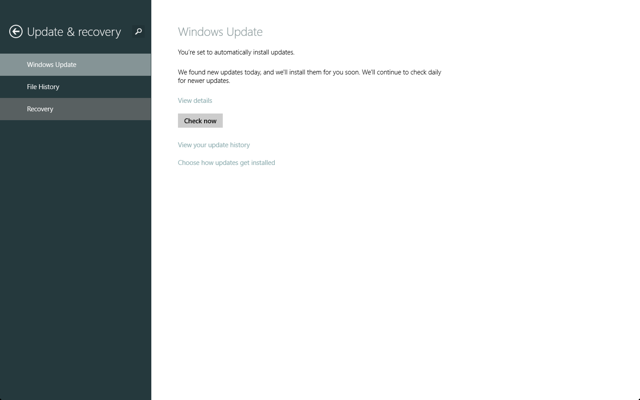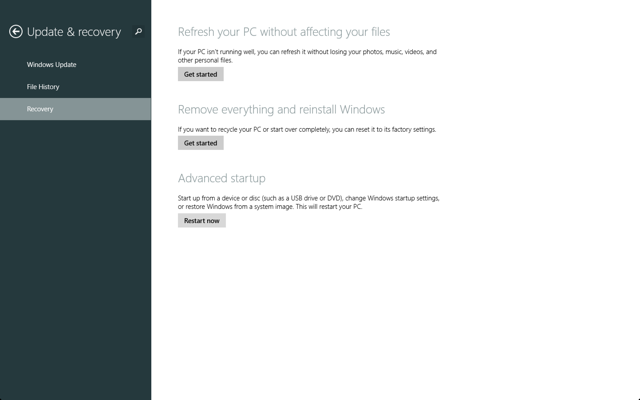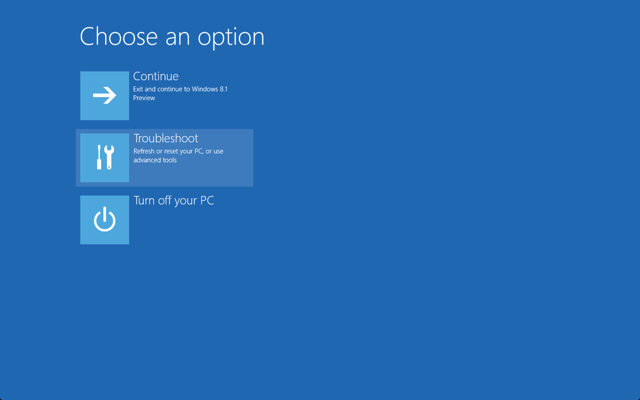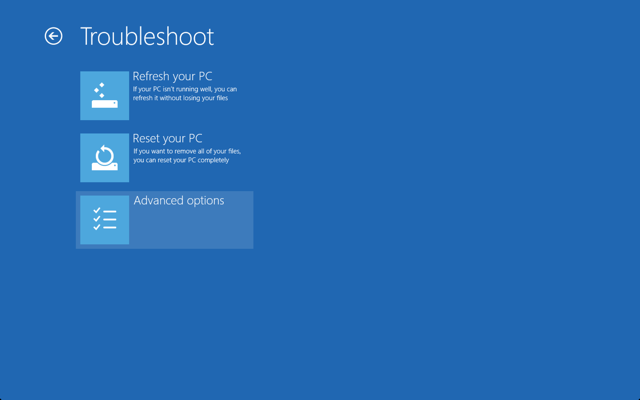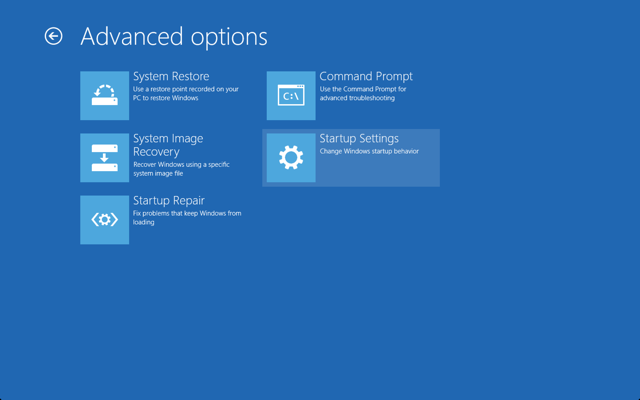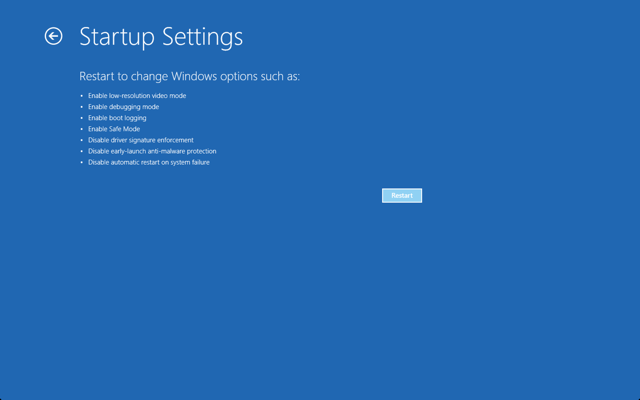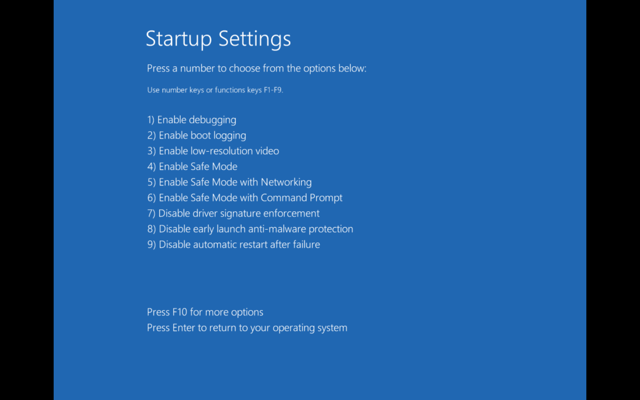Every version of Windows, since Vista, have severely crippled installation of unsigned drivers that haven’t been WHQL verified. I’ve discussed this at length in an earlier post. Unsigned drivers couldn’t be installed, until the administrator account forced it. Windows 8 took it one notch further and made it impossible to install drivers in a usual run. It doesn’t mean you need revert back to an earlier Windows version. Your developer electronic projects can still be cradled on a Windows 8 system.
The process has simply been made relatively difficult to access. On a normal day, that means you shouldn’t do it unless you’re absolutely sure that installing your drivers are essential. Steer clear unless your life depends on it. Most unsigned drivers are infested with malware and installing them may permanently damage your system – nothing you don’t deserve if you go through with it. You have been warned.
Installing unsigned drivers in Windows 8.1
1. Open Windows 8 style Control Panel
Invoke Charms
Invoke the Charms bar and click on Settings.
Open Control Panel
You’ll do this by clicking on “Change PC Settings”.
2. Boot into the EFI
Visit Update and Recovery
Click on the last option on the left column. This will open up a set of options to update or recover your system.
Choose Recovery
Click Recovery to be presented with further options to enter the EFI mode.
Restart for Advanced startup
Click on “Restart now” under Advanced startup which will take you immediately into the EFI menu.
3. Explore for disabling driver enforcement
Troubleshoot
In the list of options presented select “Troubleshoot”.
Advanced options
Choose Advanced options among the troubleshoot options.
Startup Settings
You’ll want to visit the Startup Settings option from the set of Advanced options.
Final Restart
After reviewing all of the things you could change in the Startup Settings click on Restart.
4. Disable driver signing enforcement
The system will restart with the ability to let you choose which mode you’d wish to boot your system in. You’ll be offered a few familiar options like Safe Mode and Debug mode. Here you have to choose option 7 by clicking the function key F7.
The system will boot normally and won’t look visually different than it did before. However, drivers installation won’t be blocked entirely. This time, the system will be as hospitable as Windows 7 for new unsigned drivers.
This mode will last for only as long as the system is up and we’d recommend you restart as soon as possible in order to make your process worthwhile.
If you like, you could find out other articles about Windows 8.1 and the changes that it has been through. Feedback is appreciated.